ubuntu server安装图形界面
sudo passwd root su root apt-get update apt-get install -y ubuntu-desktop
安装完成后重启能够以普通用户登录桌面,如果需要root登录,还需要执行以下操作:
修改ubuntu.conf配置文件,在文件尾加入两行:
vi /usr/share/lightdm/lightdm.conf.d/50-ubuntu.conf [Seat:*] user-session=ubuntu greeter-show-manual-login=true allow-guest=false
修改pam文件,注释2行
root@ubuntu:~# vi /etc/pam.d/gdm-autologin #%PAM-1.0 auth requisite pam_nologin.so #auth required pam_succeed_if.so user != root quiet_success
root@ubuntu:~# vi /etc/pam.d/gdm-password #%PAM-1.0 auth requisite pam_nologin.so #auth required pam_succeed_if.so user != root quiet_success
修改profile文件,修改最后一行
vi /root/.profile …… tty -s && mesg n || true
执行reboot重启系统,即可以root用户登录ubuntu桌面
安装中文语言:
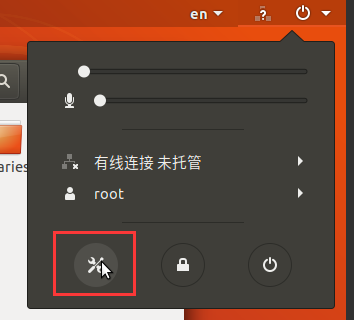
进入区域和语言选项,点击管理已安装的语言:
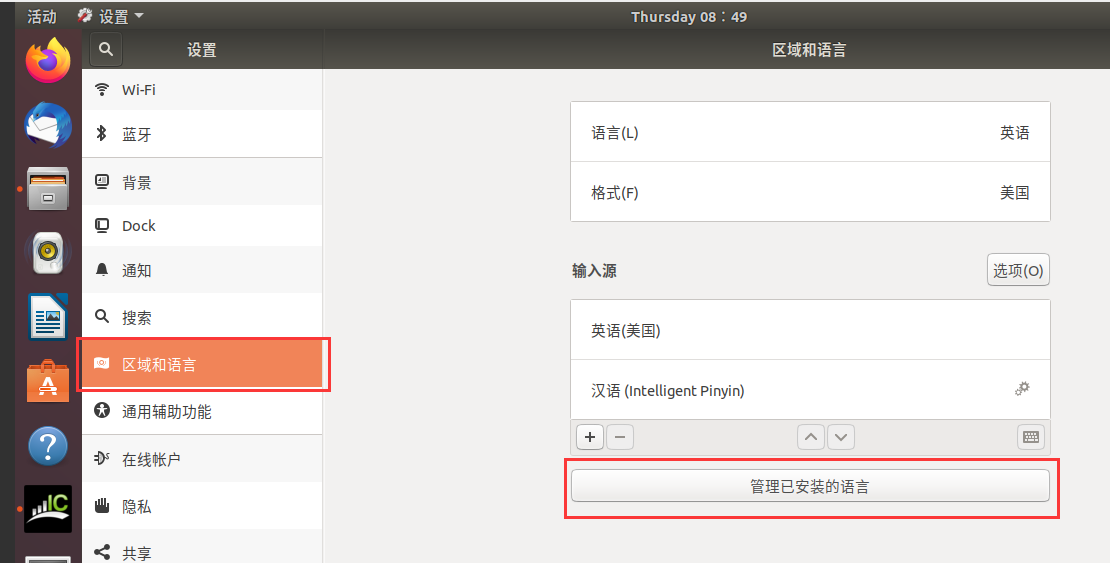
点击添加或删除语言:
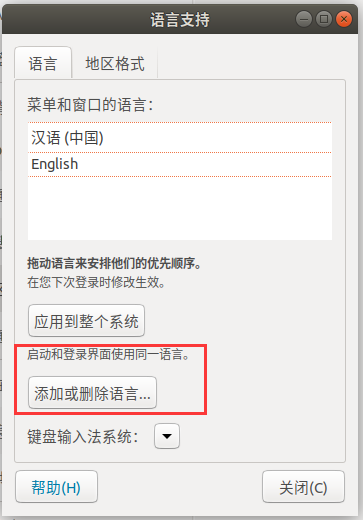
选择中文安装,安装后,回到区域和语言页面,点击语言,选择汉语:
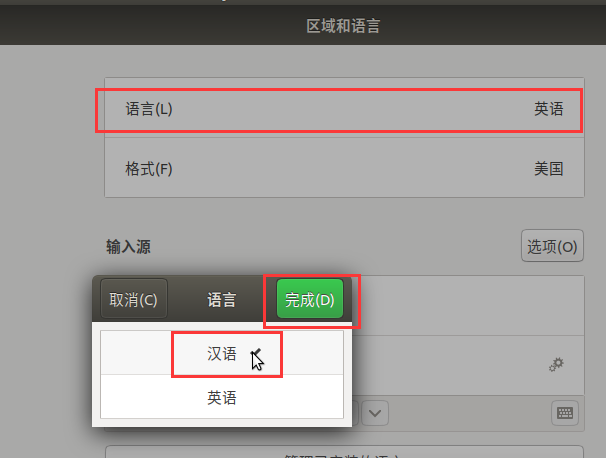
安装realvnc
官方地址:
https://www.realvnc.com
注册账号并激活home免费版(限制5个远程连接,并且server端和客户端通过realvnc代理,无法直接连接)。
https://www.realvnc.com/en/connect/pricing/
下载及安装地址:
https://www.realvnc.com/en/connect/download/vnc/
https://www.realvnc.com/en/connect/docs/debian-install-remove.html
下载vnc server
下面代码中的地址不是最新的地址,应该到上面的网站上找到vnc最新版本的下载地址。
也可以直接在ubuntu桌面下载,直接安装也可以。
apt-get update && apt-get -f -y install curl -O https://www.realvnc.com/download/file/vnc.files/VNC-Server-6.4.1-Linux-x64.deb dpkg -i VNC-Server-6.4.1-Linux-x64.deb systemctl start vncserver-x11-serviced && systemctl enable vncserver-x11-serviced
点击桌面右上角VNC图标,点击Licensing使用账号登陆,将server端注册到realvnc。
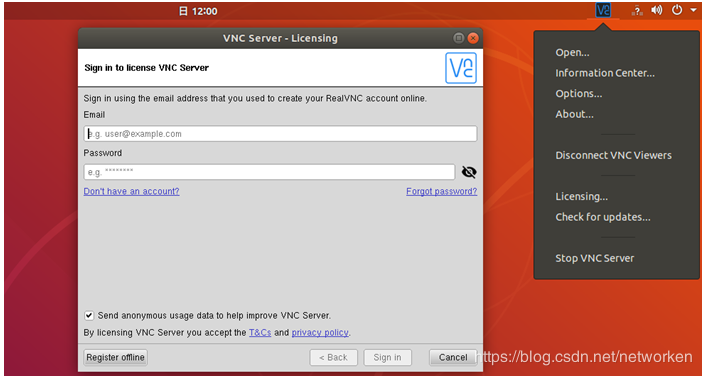
windows安装vncviewer客户端
下载地址:https://www.realvnc.com/en/connect/download/viewer/
账号登陆客户端,即可看到已经注册的server端,点击直接连接即可:
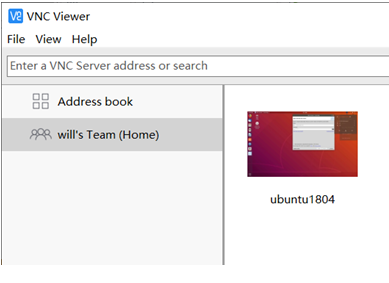
vncview远程登录ubuntu桌面:
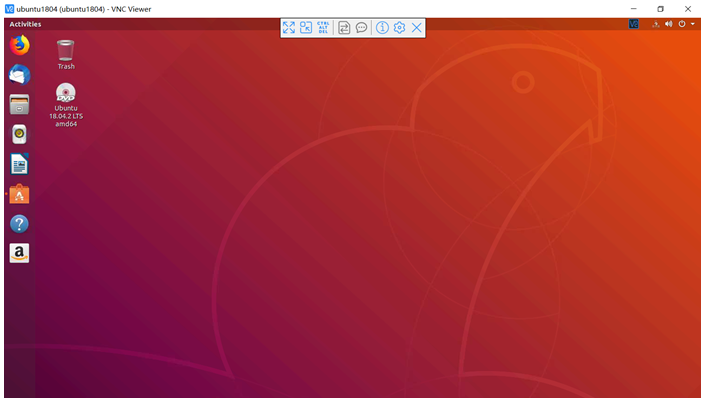
在Ubuntu 上安装Wine
WineHQ存储库有一组标准的Wine包,您可以在系统上下载和安装它们。请按照以下步骤操作:
在安装64位版本的Wine之前,在终端中运行以下命令以添加i386体系结构:
$ sudo dpkg --add-architecture i386
添加i386架构
运行以下命令以添加WineHQ签名密钥:
$ wget -qO- https://dl.winehq.org/wine-builds/Release.key | sudo apt-key add -
下载WineHQ密钥
提示:您可以从本教程中复制此命令,而不是在终端中键入它。从此处选择并复制此命令,右键单击“终端”提示,然后从菜单中选择“粘贴”。
现在运行以下命令以从WineHQ添加相关的存储库:
$ sudo apt-add-repository 'deb http://dl.winehq.org/wine-builds/ubuntu/ artful main'
添加WineHQ包存储库
您可以在此处选择要安装的Wine版本;稳定版或开发版。
WineHQ稳定:这是最新且稳定的Wine版本。使用以下命令安装此版本:
sudo apt-get install --install-recommends winehq-stable
从WineHQ安装Wine
请在提示时输入Y,并选择y/n进行安装。之后,将在您的系统上安装稳定版本的Wine。
要验证安装并检查系统上安装的版本,请运行以下命令:
$ wine --version
上网工具,要先解析一个域名,最好在这之前先安装了中文环境。
bash <(curl -sL https://raw.githubusercontent.com/hijkpw/scripts/master/ubuntu_install_v2ray2.sh)
按回车键,屏幕上开始滚动各种看得懂看不懂的东西。紧盯着屏幕,直到屏幕出现“确认满足按y,按其他退出脚本:”,确认条件满足,按y回车,然后输入你域名的主机名(注意是主机名,比如www.hijk.pw,最好不要填裸域名hijk.pw!),以及设置一个伪装路径(不能是/),例如/abcedf(强烈建议设置一个复杂的、别人猜不到的路径,除 “数字、字母、/、-、_” 外不能有其他特殊字符!)。接下来脚本会自动疯狂运行,直到屏幕上出现安装成功的提示。如果安装过程卡住,请耐心等待几分钟;如果期间网络断开(windows上表现为黑框框中或者顶部标题出现disconnected字样,mac表现为终端出现“closed by remote host”或”broken pipe”),请重新连接后再次执行命令。
之后想查看运行状态,可以用这个命令:
bash <(curl -sL https://raw.githubusercontent.com/hijkpw/scripts/master/ubuntu_install_v2ray2.sh) info
Ubuntu 18.04快速开启Google BBR
最近使用Ubuntu 18.04安装BBR,一直没有成功,不知道什么原因。
之后看了一下其他人的做法,最终安装成功。具体操作步骤如下:
1、修改系统变量
sudo -i echo "net.core.default_qdisc=fq" >> /etc/sysctl.conf echo "net.ipv4.tcp_congestion_control=bbr" >> /etc/sysctl.conf
2、保存生效
sysctl -p
3、查看内核是否已开启Google BBR
sysctl net.ipv4.tcp_available_congestion_control
显示以下即已开启:
# sysctl net.ipv4.tcp_available_congestion_control
net.ipv4.tcp_available_congestion_control = reno cubic bbr
4、查看Google BBR是否启动
lsmod | grep bbr
显示以下即启动成功:
# lsmod | grep bbr
tcp_bbr 20480 1
- 上一篇: 澳大利亚亚马逊自营网购奶粉详细教程
- 下一篇: 用MQL5的参数回测MQL4的时间周期对照
猜你喜欢
- 2025-07-27服务器设置
- 2025-07-26科学配置
- 2024-09-08账号交易记录
- 2024-04-14MT4和MT5显示乱码
- 2024-02-28OneDriver提示“请检查你的网络设置,然后重试”的解决方法
- 2024-02-27php的opcache加速器黑名单功能




本文暂时没有评论,来添加一个吧(●'◡'●)